How to Use the Orchestrator Process Recorder to Create a Form Request
-
Posted by Harry E Fowler
- Last updated 5/30/19
- Share
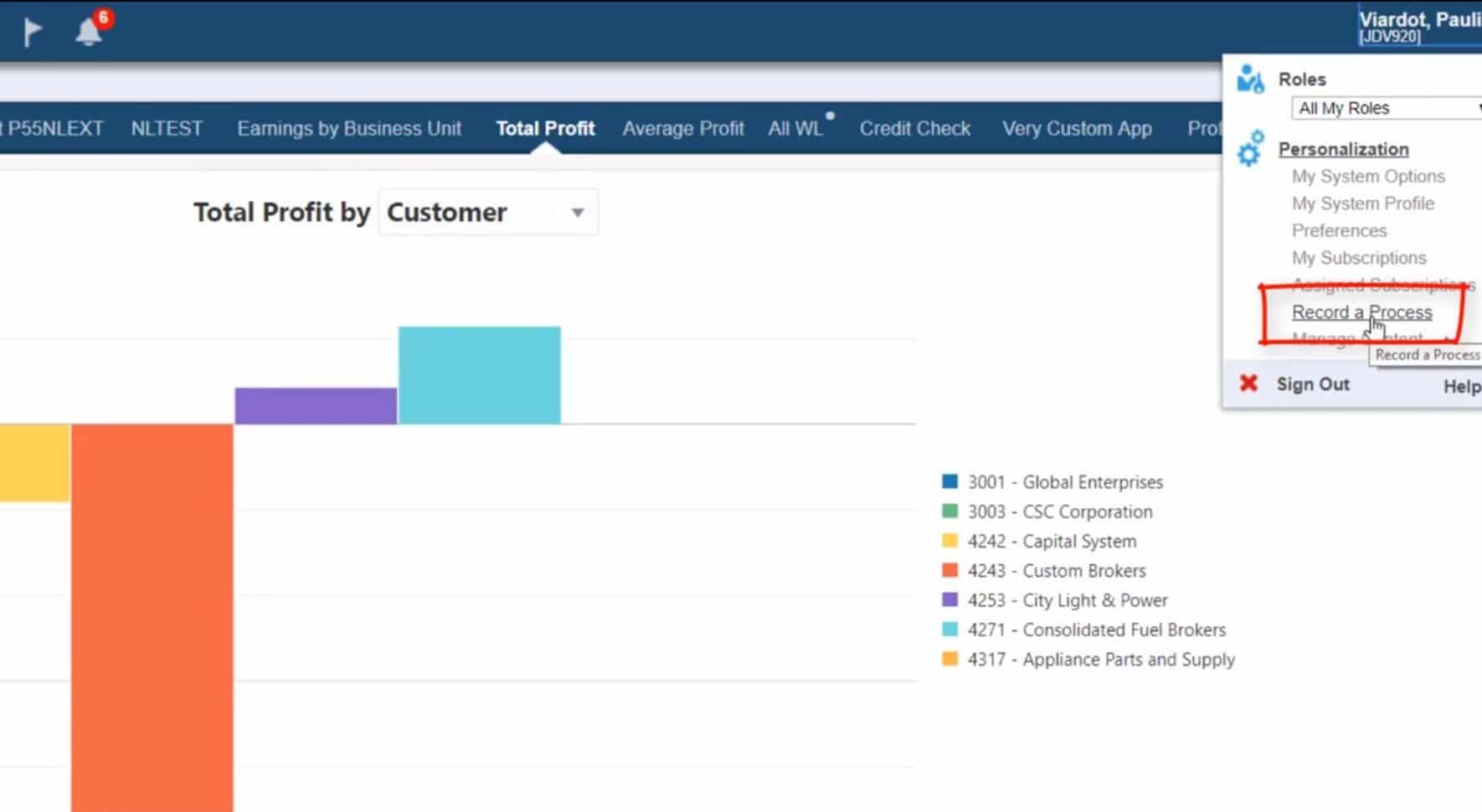
A recent JD Edwards tutorial showed how users can leverage the Orchestrator Process Recorder feature to create a Form Request within EnterpriseOne.
The Orchestrator Process Recorder feature first became available in JD Edwards EnterpriseOne Tools Release 9.2.2.4 and Orchestrator Studio 6.1.0. Prior to this release, users had to use the Form Request Design page in the Service Request portion of the Orchestrator Studio to create a form request. You had to load and identify each control and field used to perform the actions in the form request. You also had to move each action to the order of execution area and verify that they were in the proper order. This functionality is still available, but now users can use the Orchestrator Process Recorder feature to capture the form request actions directly in EnterpriseOne.
It’s important to note that in order to access the Orchestrator Process Recorder, a System Administrator must enable it through UDO Feature Security and grant you permission to create service requests through UDO Action Security.
How It Works
The option to “Record a Process” will be available in the personalization dropdown menu that appears when you click on your name in the top right corner of your JD Edwards screen. Once you select that option, a popup will appear and will have a green “Start” button on it.
After starting the recording, open a program and perform the steps that you want the form request to execute. The Orchestrator Process Recorder will record every control that you click, and row menu taken to access another program or form, and any values that you enter.
As you are recording, you can also select any fields that contain values that you want the form request to return from EnterpriseOne. Each time you are done selecting fields, click the “Resume” button to continue the recording.
When you’re finished recording, hit the red “Stop” button at the top of the screen and name your form request. You can enter a name, description, and product code for the form request. Save your form request.
Check out the video below for a demonstration of how to use features int the Orchestrator Studio, like the Orchestrator Process Recorder:
Back in the Orchestrator Studio, you can open the form request that you created with the Orchestrator Process Recorder and make any necessary modifications. The Available Actions section will show each form that was accessed when recording the process in the Process Recorder. When you select a form, you can view the order of actions taken on that form in the Order of Execution area. You’ll notice that field values that were entered during the recording appear in the Default Value column. You can modify or delete these values. You’ll also see that the Mapped Value column contains field names, which are variables that you can modify or delete.
When you add a form request to an orchestration, you can map orchestration inputs to these variables within the form request.
For a step-by-step tutorial of how to use the Orchestrator Process Recorder to create a form request, check out the video below.
Additional Resources
To learn more about Orchestrator, browse through some of the additional Quest resources attached below.
If you’re looking for more JD Edwards content, join us at INFOCUS 19, the premier deep-dive JD Edwards focused event of the year! The event will take place August 20-22 in Denver, Colorado. Register by July 23 to take advantage of Early Bird prices!